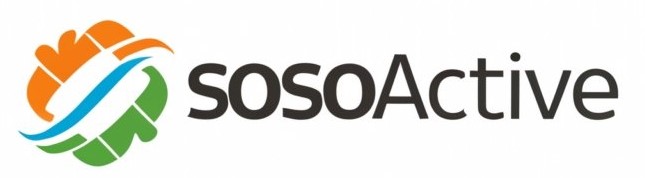Do you want to add a title to a video from your PC, using software designed for this purpose or an online service, but do not know what solutions to turn to? Would you like to do the same through your mobile phone or tablet but you don’t know which applications to use? Then you will be happy to know that you have come to the right place at the right time!
In today’s guide, in fact, I will show you some online tools, through which you can add text to videos using only the browser, without installing any additional software on your PC. And I will illustrate how to write on a video using some pre-installed or third-party software available on PCs and portable devices, such as mobile phones and tablets.
Services for add text on a video online
I will list some completely free third-party services that allow you to add text to a video online.
FlexClip – It is a free service that allows you to add text to video online. After uploading the video, you can add a subtitle or any other kind of text. FlexClip is also an all in one video maker and editor that can meet all of your video editing needs.
Memed.io – Like the previous service, it allows you to add free texts in a video as subtitles. After adding the text, through the Add a text block button , you can export the video using the Video Download button.
And next, I will show you how to do it through some software for windows , MacOS and Linux that might be right for you.
Insert text with Avidemux
In case you were looking for a free third-party solution, I can advise Avidemux , which is available for free on Windows , MacOS, and Linux. Through this software, you can add a logo or subtitles to a video, but I warn you that you will have to pay close attention to the procedures that I will explain to you, to avoid making mistakes, especially due to the somewhat spartan interface that distinguishes the application.
First, go to the official website of Avidemux and press the download wording that you find on the left. After that, press the FossHub item, corresponding to the operating system in use on your PC. On the new web page you will be directed to, choose the version compatible with yours. operating system, to download the correct installation file.
on MacOS instead, after having taken the dmg file from the Avidemux website, double-click on the latter and drag Avidemux into the applications folder. Then right-click on the program icon, located in the Finder, and in the context menu click on the open item twice in a row, to avoid macOS restrictions related to applications from non-certified developers (operation necessary only in first start).
Now that you have installed Avidemux, launch it and select the file > open items from the top menu, to import the video to apply the script to. Then select the output format from the Video Output menu (on the left) and go to the Video> Filters menu (above).
Now, in case you want to apply a logo with an inscription, you will first have to create one, following the advice I have given you in this guide, and then add it to the video, using the voices transform > Add logo , present in the filters panel. In the box that appears, press the select button, to select and add the text logo to the video and confirm the procedure with the good button.
However, if you want to add some subtitles, click on the subtitles>SSA /ASS/SRT items on the screen that appears and use the appropriate screen button to import the subtitle file. You can also adjust some options in the latter, such as the font size and the distance from the margins. Then press ok, to confirm the addition of subtitles. If you wanted to know more about this topic, I told you in detail about how to insert subtitles in a video in this guide of mine.
When you have customized the video to your liking, click on the File >Save items in the top menu, choose the destination folder and confirm the procedure by pressing the Save button. For more information on how Avidemux works, I invite you to consult my program guide.
Other programs to put writings in a video
In addition to the software I told you about in the previous chapters, I can recommend other tools for putting writing into a video using Windows or macOS.
Adobe Premiere Pro (Windows/MacOS) – Among the programs developed by Adobe, there is Premiere Pro that allows you to do video editing in a professional way. It is available for a fee, at the price of 24.39 euros/month or 292.57 euros/year, both on Windows and macOS. However, you can download the 7-day free trial to evaluate all the features of the software.
Final Cut Pro (MacOS) – On macOS, you can use this professional video editing software developed by Apple. Despite being paid, at the price of 329.99 euros, it is possible to test the product through a free trial that lasts 30 days.
How to put text in a video with Android
If you own a mobile phone or tablet with an Android operating system, in the following chapters you will find some applications that can help you add writing to your videos.
ActionDirector
ActionDirector is a free application developed by CyberLink, famous company known for its PowerDVD media player, available in Windows and other video and photo editing software. This application allows you to edit a video, adding decorative elements, such as subtitles.
VivaVideo
Among the Android apps, the one I recommend using to write on videos is VivaVideo. It is available for free on the Play Store but, by subscribing to a subscription plan of 13.99 euros / year, it allows you to unlock new features, such as removing the watermark or adding animated texts.
How to add text in a video with iPhone
If your goal is to add a video caption directly from iPhone (or even iPad), in the next few chapters I will show you some pre-installed or third-party applications that will help you with this goal.
iMovie
The first solution to put writing in a video with iPhone (or with iPad) that I want to talk about is iMovie, a free application developed by Apple, which I told you in detail in my guide. The name will be familiar to you, as it represents the mobile device counterpart of the eponymous software for macOS, but with limited functionality.
Photo
Through the photo application pre-installed on iPhone and iPad, you can create and remember video slideshows containing photos from an album. Thanks to this feature, you can add an introductory caption to the video.